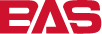#
Set Up Multi-Factor Authentication (MFA)
MFA is an extra layer of security that verifies the identity of a user. Depending on the account, an MFA setup will be required. If required, you will need to select an authenticator app to use for your MFA. You can also use SMS verification as your MFA, but we do not recommend it over using an authenticator app. Popular options are Google Authenticator, Authy, and Microsoft Authenticator, all of which have app-specific instructions available below. You can find other authenticator application options on the Apple App Store and Google Play Store. If this document does not address all of your questions or concerns, please contact info@netspi.com
#
Setting Up MFA - App (Recommended)
Select "Authenticator App" as your preferred MFA method.
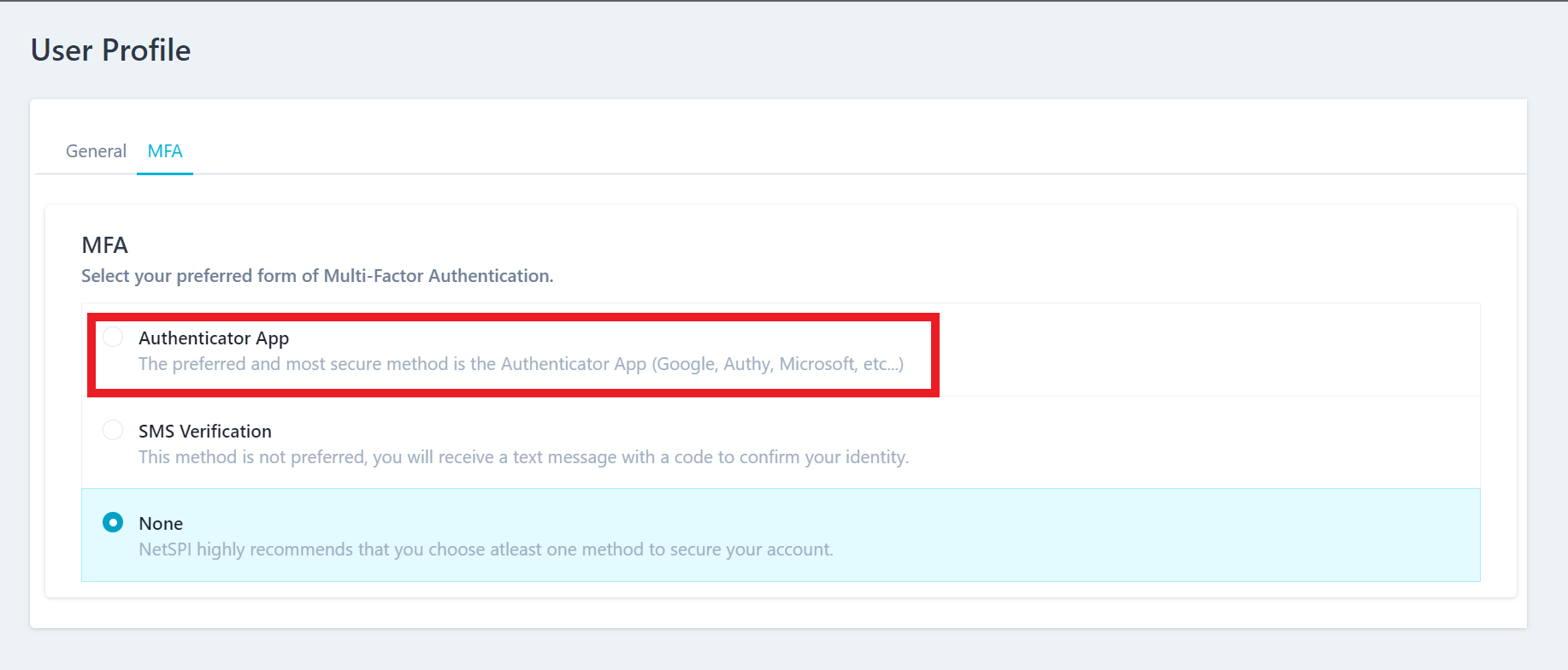
Open your authenticator app of choice, and scan the QR code on the screen.
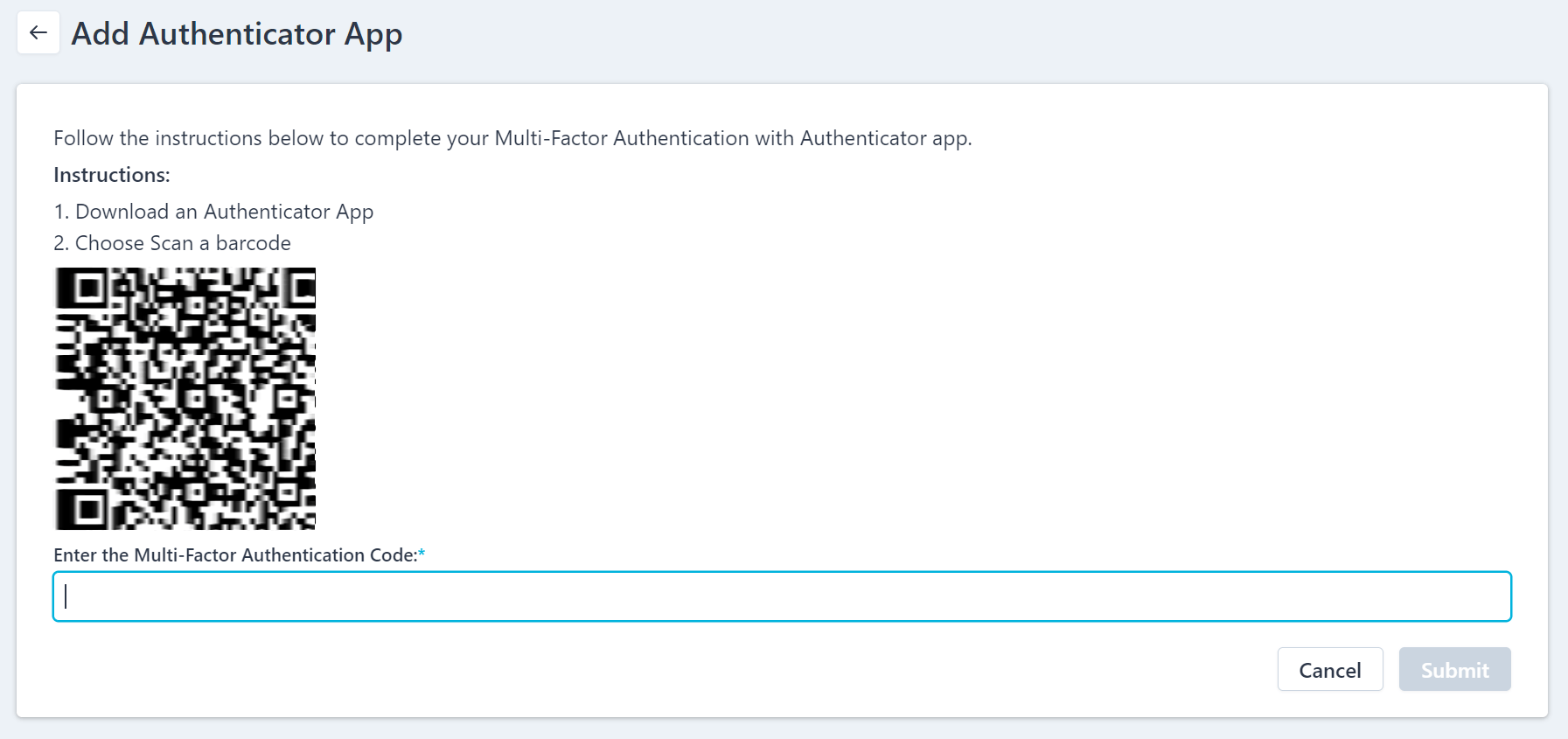
Once scanned, your authenticator App will show a multi-factor authentication code. Enter the code into the available field on the screen.
If successful, a confirmation page will appear on your screen.
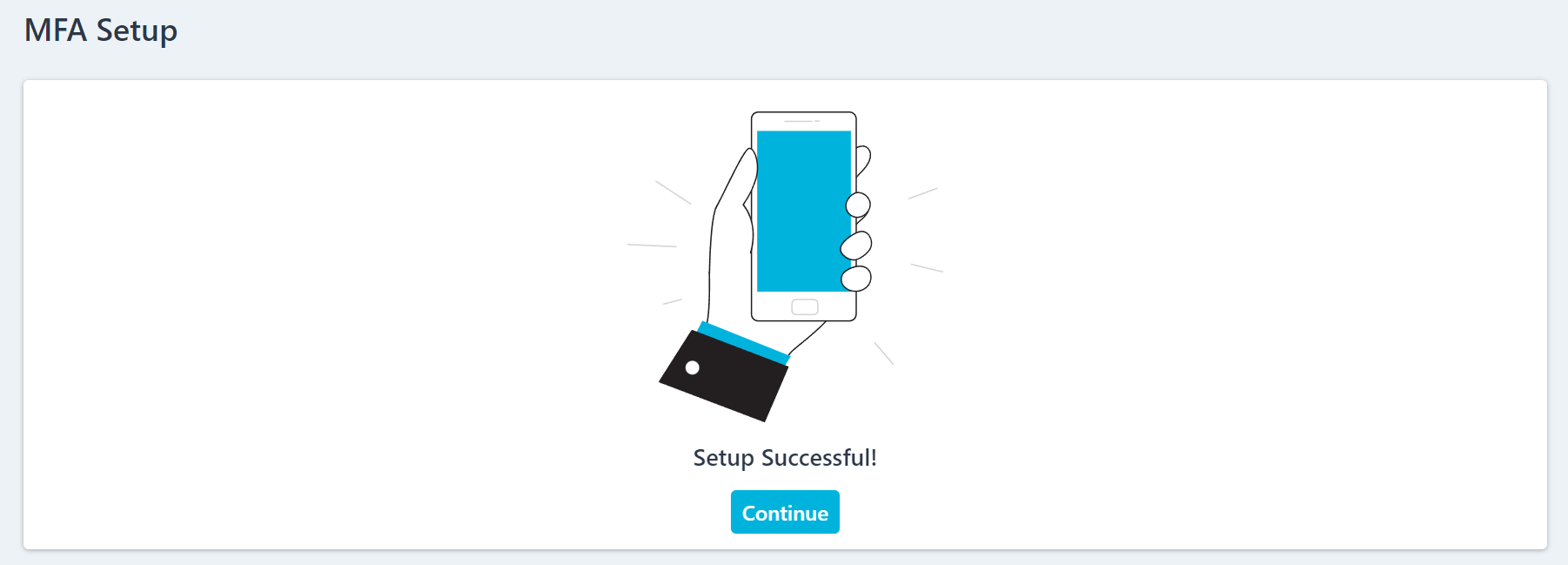
#
Suggested Authenticator App Instructions
#
Google Authenticator App
Download the Authenticator app for IOS or Android.
- Tap on the plus button in the bottom right-hand corner.
- Tap Scan a QR Code.
- Enter the code shown in the Google Authenticator app into the fields in BAS.
#
Microsoft Authenticator App
Download the Authenticator app for IOS or Android.
- Tap on the three dots in the right-hand corner.
- Tap "Add Account".
- Tap "Work or School Account".
- Tap "Scan a QR Code" in the pop-up.
- Scan the QR code in BAS and select "Done".
- A new account called "BAS" will be added to the list of your accounts. Enter in the code associated with your BAS account into the fields in BAS.
#
Twilio Authy Authenticator
Download the Authenticator app for IOS or Android.
- Tap on the plus button to add an account.
- Tap "Scan QR Code".
- Scan the QR code in BAS.
- Enter the code shown in the Authy app into the fields in BAS.
#
Setting Up MFA - SMS (Not Preferred)
- If you wish to use SMS, select "SMS Verification" in the MFA settings tab of the User Profile screen.
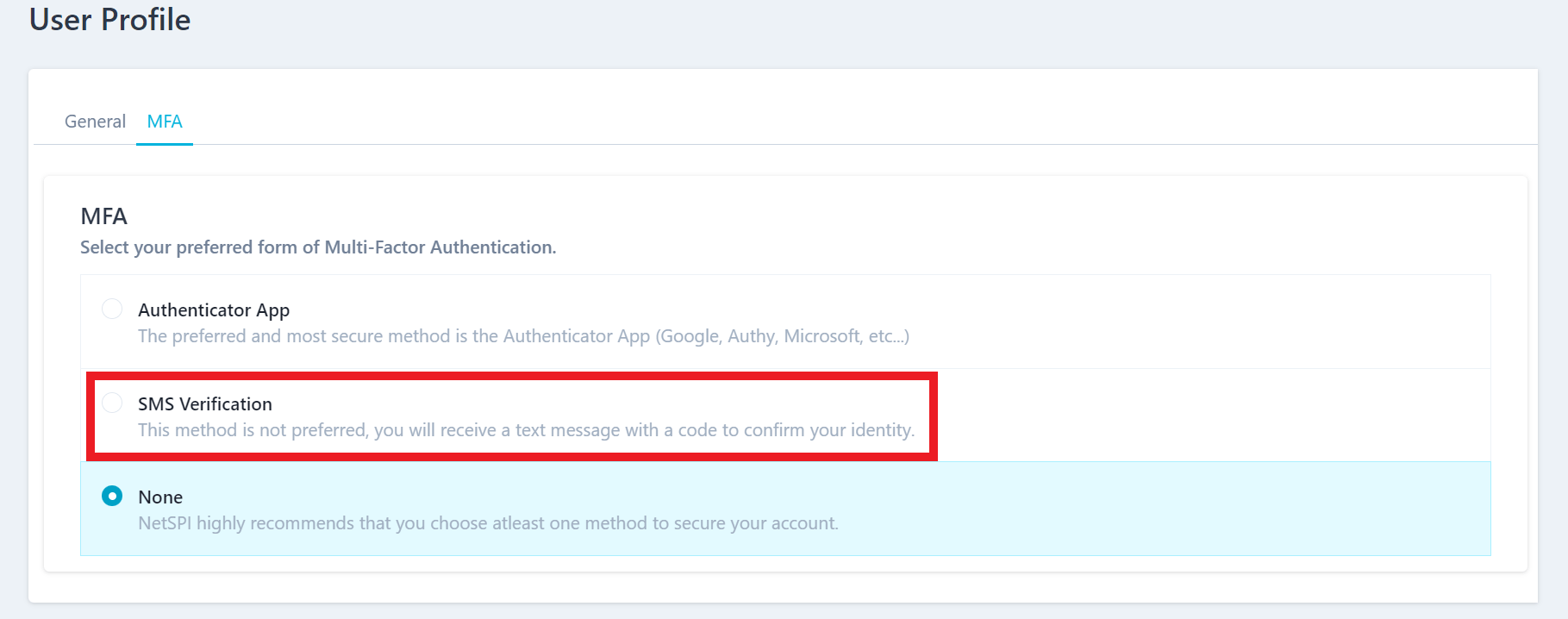
- Enter your phone number in the available field on the following screen and press "Send Verification Code".
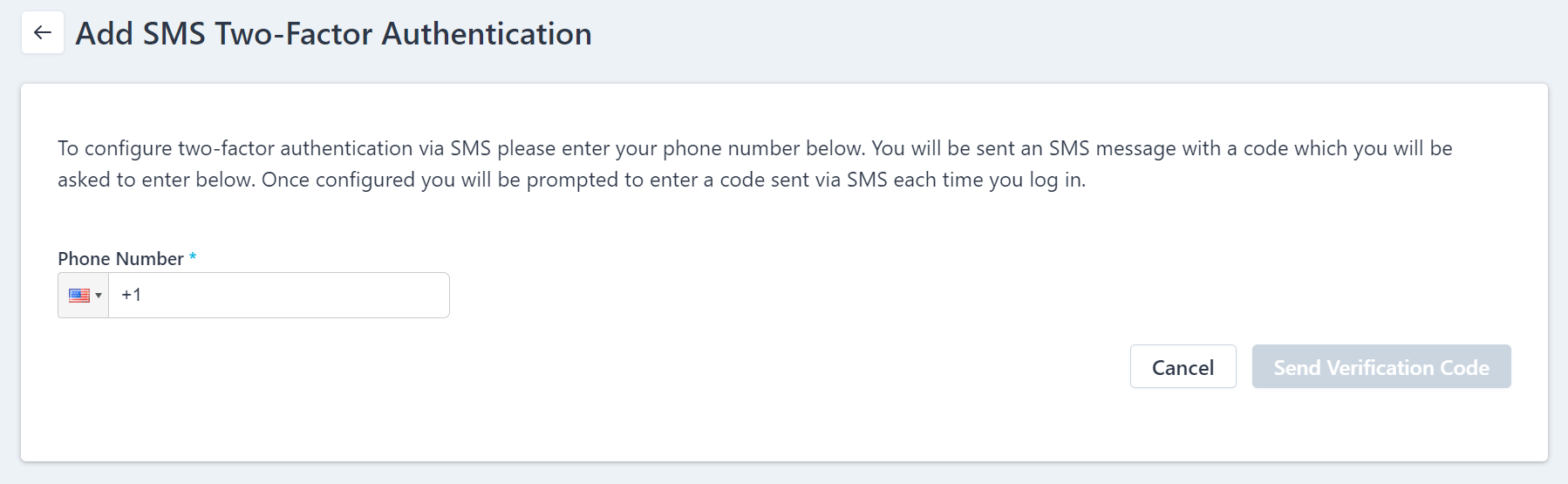
- In the new field that appears, enter the code you received via text.
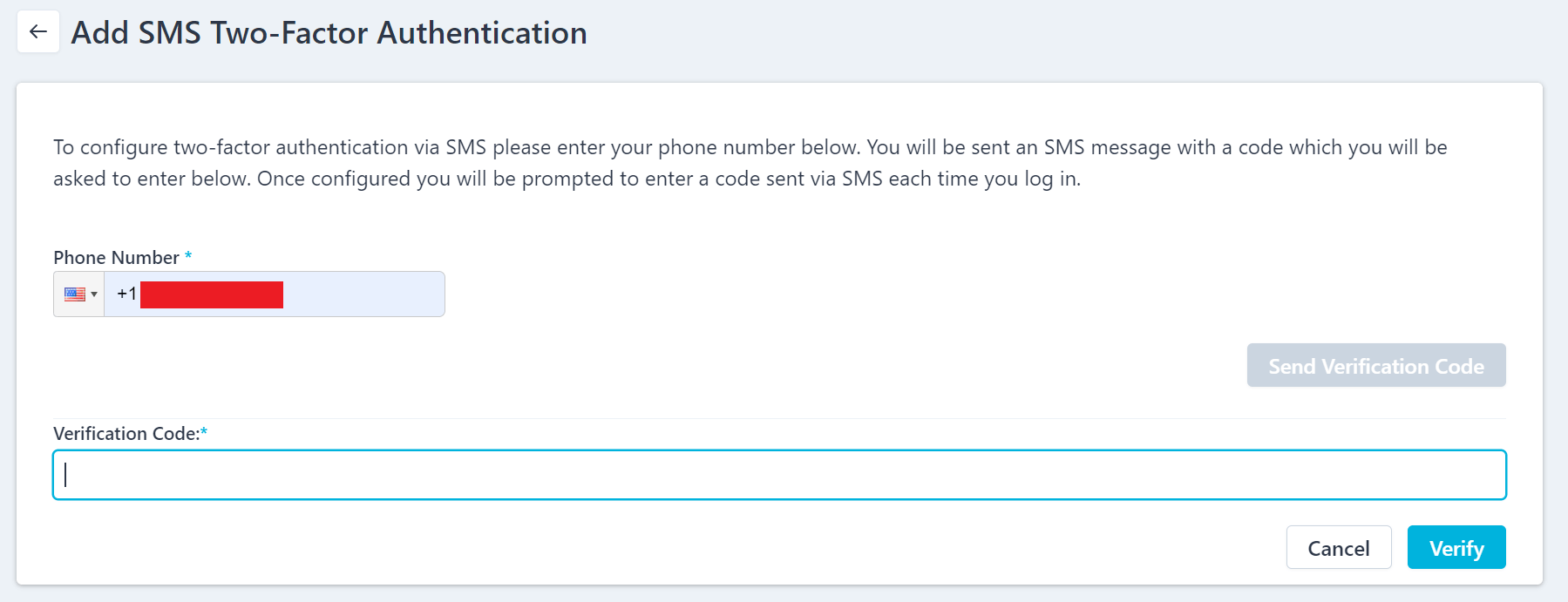
#
Updating Account MFA Settings
After initial setup, you still have access and the ability to change your MFA settings. To do so:
- Select "View Profile"
- Select the MFA tab
- If you wish to switch authenticator methods, first choose "None" to remove any authenticator settings, then choose your preferred method. If you wish to update the phone number used for SMS verification, select "Change Phone Number".
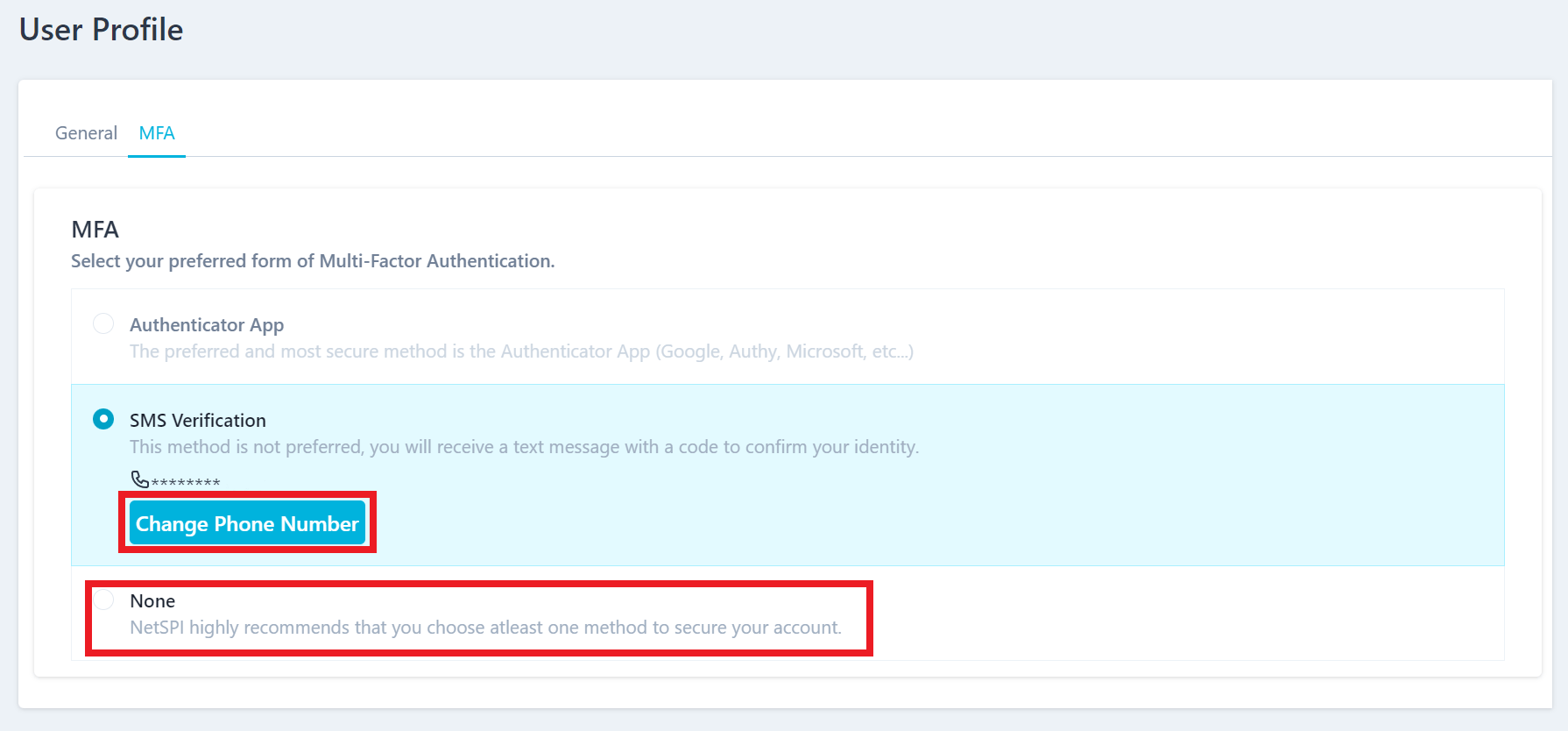
- Follow MFA setup steps as described above.